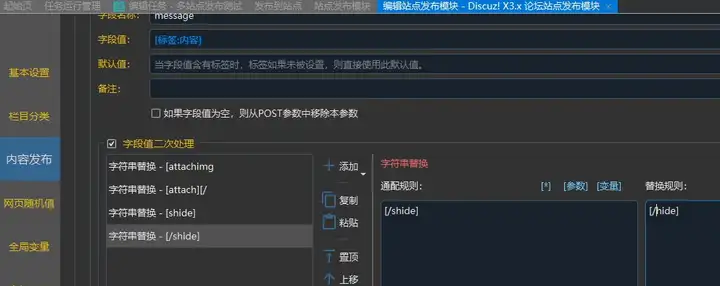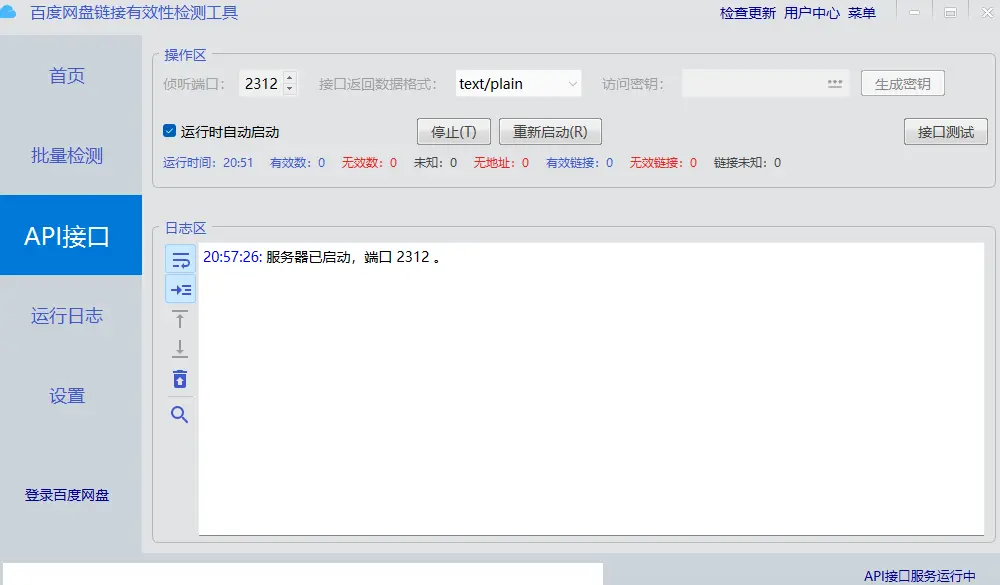评分:3 版本:(截图工具)2.8.0 更新时间:2020-12-06 大小:32.03 MB 平台:Win8,Win7,WinXP,Win2003,Win2000 语言:简体中文 授权:免费
评分:3 版本:(截图工具)2.8.0 更新时间:2020-12-06 大小:32.03 MB 平台:Win8,Win7,WinXP,Win2003,Win2000 语言:简体中文 授权:免费软件介绍
Nimbus Capture是一款非常好用的屏幕截取软件,这款软件可以很快的截下自己想要的图片,可以截一部分也可以截全部,还能录制带有声音的视频文件,需要的可以来下载试试。

功能介绍
捕获内容可以是屏幕截图或视频形式,并带有添加的网络摄像头或音频源。
该应用程序支持注释,编辑,共享,并通过内置的组织化工作区轻松浏览捕获的数据库。
该工作区针对团队合作,任务创建和分配,共享等进行了优化。
除了管理Nimbus捕获外,该管理员完全支持创建。
编辑和共享文档,Wiki,任务,列表以及任何其他协作文档类型。
Nimbus for Chrome扩展程序可以免费使用。
它为希望更好地组织屏幕捕获和屏幕截图/视频共享的任何人提供了广泛的功能。
使用高级层解锁添加水印截图或编辑视频。
裁剪,跳闸,将先进的工具,并上传到云存储服务如Dropbox的和谷歌驱动器。
使用方法
如何截取图片?
1、 点击Nimbus Capture菜单图标。然后,您将可以选择所需的屏幕片段来制作截图;
2、打开主菜单(右键单击纸盘菜单中的Nimbus Capture图标),然后选择快照。然后,您可以选择所需的屏幕截图类型。;
3、使用热键(可在应用设置中自定义)。拍摄截图后,您可以编辑编辑器中的屏幕截图(例如,绘制箭头或隐藏特定片段)。
如何制作视频?
第一种方法: 打开主菜单(右键单击纸盘菜单中的Nimbus Capture图标),然后选择Videocast。然后,您可以选择所需的模式(例如,记录整个屏幕的动作或仅从屏幕的片段)。
第二种方法:右键单击??纸盘菜单中的Nimbus Capture图标,然后根据要记录的内容选择记录全屏或记录片段。
第三种方法:使用热键(可在应用设置中自定义)。
选择所需的模式后,屏幕截图将开始录制,Nimbus Capture图标将改变其颜色。
您可以通过点击托盘菜单中的Nimbus Capture图标来停止录制(或使用热键Ctrl + 9)。如果您需要暂停录制,请使用热键CTRL + 8(或者,您可以右键单击托盘菜单图标,然后选择暂停录制)。然后,您可以再次按CTRL + 8(或右键单击托盘菜单图标并选择恢复录制)继续录制。
您可以将视频保存到计算机或将其发送到Nimbus注释。要发送到Nimbus注意,您需要单击上传到Nimbus注释按钮。

软件官网
Nimbus Capture是一款屏幕截图和屏幕录制的工具,它的官方网址是:https://nimbusweb.me/capture.html
软件综述
Nimbus Capture 是一款功能强大的屏幕截图和屏幕录制工具,拥有多种实用功能,使其成为许多用户的首选。下面是 Nimbus Capture 的主要优点和缺点:
优点:
-
屏幕截图和录制:Nimbus Capture 允许用户轻松地截取整个屏幕、特定区域或滚动窗口的屏幕截图。它还支持屏幕录制,让您可以录制整个屏幕、特定区域或应用程序窗口中的活动。
-
多种注释工具:Nimbus Capture 提供了丰富的注释工具,包括文本框、箭头、形状、高亮显示、模糊等,帮助您在屏幕截图或录屏中添加注释和说明。
-
云存储和共享:Nimbus Capture 允许用户将屏幕截图和录屏存储在云端,并可轻松与他人共享。您还可以通过电子邮件、社交媒体或链接共享屏幕截图和录屏。
-
OCR 文本识别:Nimbus Capture 具有内置的 OCR(光学字符识别)功能,可以从屏幕截图中提取文本,并将其转换为可编辑的文本格式。这对于从图像中提取信息非常有用。
-
多平台支持:Nimbus Capture 支持 Windows、Mac 和 Linux 等多个平台,方便用户在不同的系统中使用。
缺点:
-
免费版功能有限:Nimbus Capture 的免费版有一些功能限制,例如,每次录制视频的时间限制为 5 分钟,并且存储空间也有限制。
-
高级版价格较高:Nimbus Capture 的高级版价格较高,可能会超出一些用户的预算。
-
剪辑编辑功能有限:Nimbus Capture 的剪辑编辑功能相对简单,对于需要进行复杂视频编辑的用户来说可能不够用。
-
有时会遇到崩溃或卡顿:一些用户报告说,Nimbus Capture 偶尔会出现崩溃或卡顿的问题。
总体来说,Nimbus Capture 是一款功能强大且易于使用的屏幕截图和屏幕录制工具,适用于各种用户。如果您正在寻找一款功能齐全的屏幕截图和屏幕录制软件,Nimbus Capture 是一个不错的选择。但如果您需要更高级的剪辑编辑功能,则可能需要考虑其他软件。