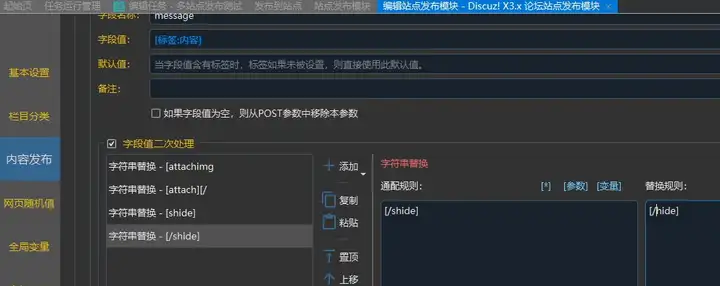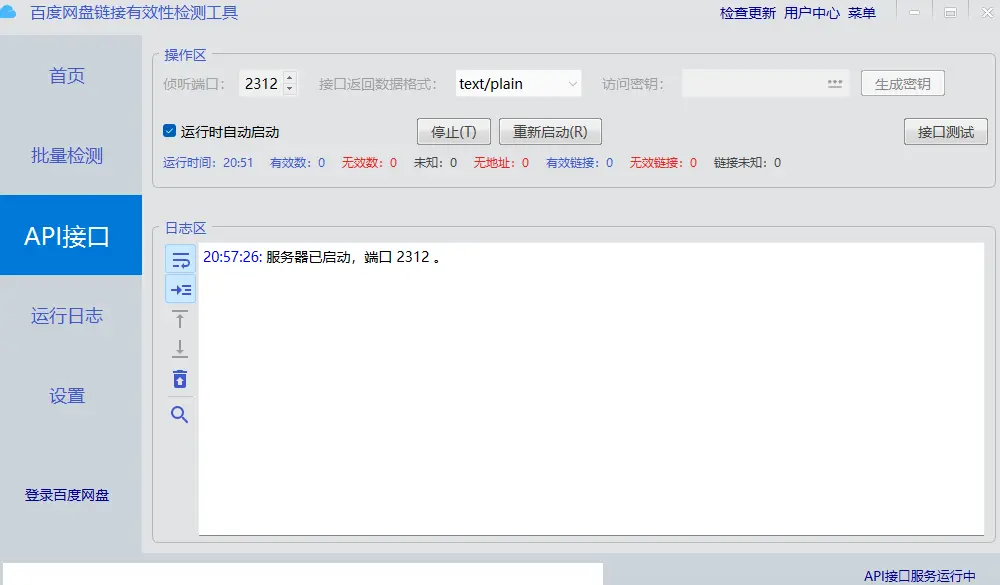评分:3 更新时间:2022-01-14 大小:51.22 MB 平台:Win8,Win7,WinXP,Win2003,Win2000 语言:简体中文 授权:免费
评分:3 更新时间:2022-01-14 大小:51.22 MB 平台:Win8,Win7,WinXP,Win2003,Win2000 语言:简体中文 授权:免费软件介绍
Wacom桌面中心是为Wacom产品推出一款非常实用的应用程序,安装成功之后就可以在Wacom数位板的开始菜单上轻松找到它,支持数位板的自定义设置,备份还原等操作,更加满足用户的使用需求。

主菜单功能
我的设备:自定义您的 Wacom 设备设置、恢复软件,并访问产品文档。
备份设置:备份、恢复和管理计算机或 Wacom 云端的 Wacom 设备设置。
更新:如果可用,允许您为设备安装最新的驱动程序、固件或 BIOS 更新。
支持:访问 Wacom 支持,检查驱动程序功能,查看诊断数据,或启用驱动程序日志以提供支持。
存储:访问 Wacom 商店,研究并购买产品和配件。

功能特点
1、自定义您的设备
如果对您的设备可用,我的设备下方会显示连接到您的电脑的数位板和数位屏;
选择一个设备,以显示设置菜单;
选择其中一个设置菜单,“Wacom 数位板属性”会打开,以便您可以更改设置。
2、运行设置向导
如果对您的设备可用,请从我的设备选择您的设备,然后选择运行设置向导。按照提示继续操作。
3、备份您的设置
点击备份设置,以备份、恢复和重置您的设备设置;
这些设置可以存储在本机,也可以存储在您的 Wacom ID;
注意:设置仅可恢复为创建它们的设备。
4、备份您的文件
重要说明:目前仅在 MobileStudio Pro 上可用;
您可以对 Wacom Echo 进行设置,使其自动备份您的绘画、笔记以及任何其他存储在您的数位板或电脑上的文件(如果您使用的是 Windows 10)。
5、更新您的数位板
如果对您的设备可用,您会在更新旁看到驱动程序、固件或 BIOS 更新通知;
选择更新,然后点击“更新”以安装更新。
6、获取应用程序和产品
点击市场查找可以改善您的工作流程的应用程序;
点击商店以研究和购买 Wacom 产品。
7、获取 Wacom 产品的支
选择支持以查看 Wacom 网站上的常见问题解答和教程,并联系支持中心;
如果对您的设备可用,请选择我的设备下方的设备,以查看文档、教程和重要产品信息;
转至更多 > 在线帮助或帮助 > 在线帮助,可查看帮助主题。
8、使用您的 Wacom ID 登录
使用您的 Wacom ID 登录,以便可以访问 Wacom 云。
使用说明
【使用您的Wacom ID登录】
您可以使用您的 Wacom ID 登录(或创建一个 ID),访问 Wacom 云端,以保存和恢复设备设置。如需登录:
单击 Wacom Desktop Center 屏幕右上角的登录。
使用您的电子邮件和密码登录;如果您还没有帐户,请使用“单击此处”链接。
登录后,单击 Wacom Desktop Center 屏幕右上角的您的名字,以查看和更新您的个人信息。
【使用更多链接】
单击 Wacom Desktop Center 屏幕右上角的更多链接。
从下拉菜单中选择适当的选项:
自动启动:当您的计算机打开时,Wacom Desktop Center 默认将自动打开。您可以取消选择“自动启动”来更改该动作。
在线帮助:点击此处访问关于 Wacom 产品和软件的帮助。
社交媒体源(因地区而异):继续访问 Wacom 的社交媒体或博客网站。
隐私设置:选择加入或退出 Wacom 的体验项目。
软件综述
Wacom桌面中心是一款由Wacom公司提供的多合一解决方案,可帮助艺术家和设计师管理他们的工作流程并优化他们的创意过程。以下是该软件的一些主要功能:
-
虚拟绘图板映射: Wacom桌面中心允许您将您的Wacom绘图板映射到任何显示器的特定区域。这使得您可以在多个显示器上同时使用您的绘图板,或将您的绘图板映射到特定区域,以便于访问特定应用程序或工具。
-
压力灵敏度和笔尖设置: Wacom桌面中心允许您自定义您的绘图板的压力灵敏度和笔尖设置。您可以调整压力曲线以匹配您的绘图风格,并选择您喜欢的笔尖形状和大小。
-
手势控制: Wacom桌面中心支持多种手势控制,可以帮助您提高工作效率。例如,您可以使用捏合手势进行缩放,或使用轻扫手势来改变笔刷大小。
-
自定义菜单和快捷键: Wacom桌面中心允许您创建自定义菜单和快捷键,以快速访问您最常用的工具和命令。您还可以将常用的应用程序和文件添加到绘图板的侧键上,以便于快速启动。
-
软件更新和驱动程序管理: Wacom桌面中心会自动检查软件更新和驱动程序更新,并提示您进行安装。这有助于确保您始终使用最新版本的软件和驱动程序,以获得最佳的绘图体验。
总体而言,Wacom桌面中心是一款非常有用的工具,可以帮助艺术家和设计师提高他们的工作效率并优化他们的创意过程。它提供了广泛的功能和自定义选项,可以满足不同用户的使用需求。如果您是使用Wacom绘图板的艺术家或设计师,强烈建议您使用Wacom桌面中心来管理您的工作流程。