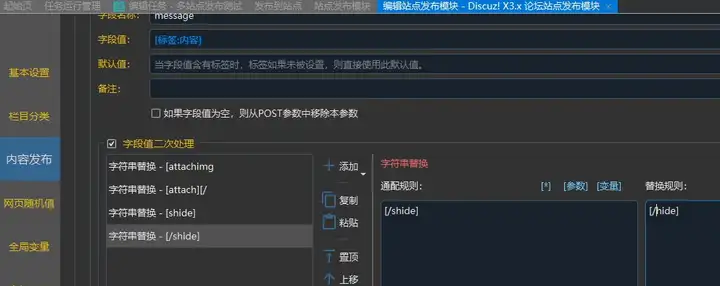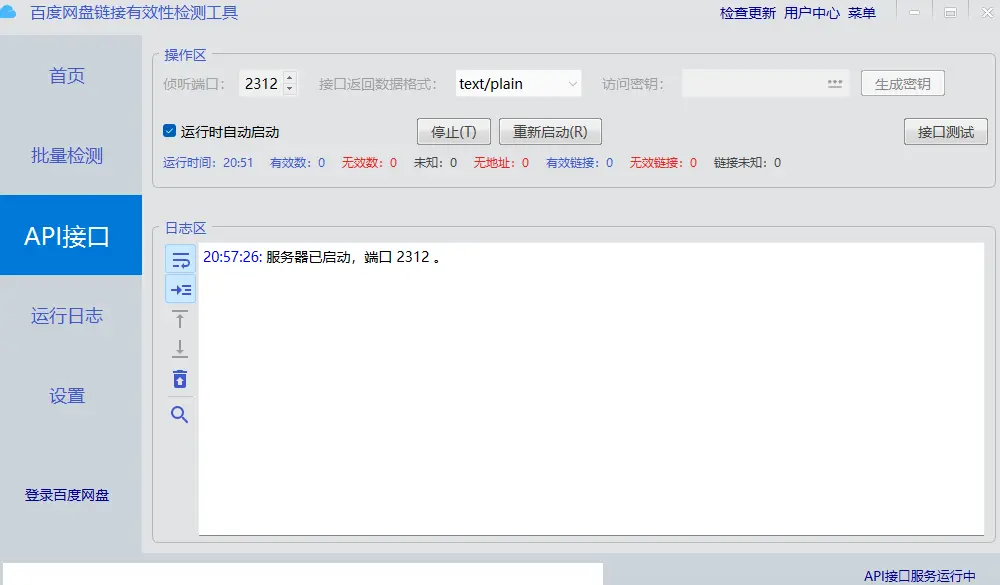评分:3 更新时间:2023-08-10 大小:583.37 KB 平台:Win8,Win7,WinXP,Win2003,Win2000 语言:简体中文 授权:免费
评分:3 更新时间:2023-08-10 大小:583.37 KB 平台:Win8,Win7,WinXP,Win2003,Win2000 语言:简体中文 授权:免费软件介绍
您是不是发现随着使用时间的增加,电脑会越来越慢呢?其实很有可能是因为C盘中的垃圾文件太多了,导致操作系统没有空间来存放数据,所以就会变慢,可以试试C盘清理助手,它是一款可以一键快速清理您的C盘,删除各种垃圾文件,让您的电脑重新快起来!

功能介绍
1、c盘清理助手能智能扫描出C盘的所有垃圾文件。
2、智能扫描Windows临时目录中的垃圾文件和浏览器缓存目录等各种临时目录。
3、c盘清理助手智能扫描浏览器缓存目录中的垃圾文件。
4、c盘清理助手一键清除所有垃圾文件,让你的电脑飞起来。
使用方法
1、打开在本站下载安装好的c盘清理助手,打开软件后点击软件中的马上清理,开始扫描后软件将自动清理垃圾文件,您需要耐心等待就可以了;

2、扫描完成后,C盘清理助手会自动将垃圾文件清理,清理完成后会弹出清理完毕的提示,点击【确定】就可以了。

注意事项
1、开始扫描后,将自动清理垃圾文件,请不要在中途中断扫描。
2、扫描结束后程序将会自动清空回收站,如有重要文件请自行将其移出回收站!
常见问题
怎么清理C盘垃圾?
方法一(代码删除法)
1、复制以下代码
@echo off
echo 正在清除系统垃圾文件,请稍等。。。。。。
del /f /s /q %systemdrive%*.tmp
del /f /s /q %systemdrive%*._mp
del /f /s /q %systemdrive%*.log
del /f /s /q %systemdrive%*.gid
del /f /s /q %systemdrive%*.chk
del /f /s /q %systemdrive%*.old
del /f /s /q %systemdrive%recycled*.*
del /f /s /q %windir%*.bak
del /f /s /q %windir%prefetch*.*
rd /s /q %windir%temp & md %windir%temp
del /f /q %userprofile%小甜饼s*.*
del /f /q %userprofile%recent*.*
del /f /s /q “%userprofile%Local SettingsTemporary Internet Files*.*”
del /f /s /q “%userprofile%Local SettingsTemp*.*”
del /f /s /q “%userprofile%recent*.*”
echo 清除系统LJ完成!
echo. & pause
将以上代码复制到一个TXT文本中,将文件名命名为LJ.bat。

2、然后将文件保存到桌面。然后点击打开。注意;不过要注意重要的文件不要放在C盘了,以免被删除了就无法恢复了!

方法二(手动清理磁盘)
1、打开我的电脑,打开后选中C盘点击鼠标右键在弹出的选项中点击【属性】,打开属性窗口后点击【磁盘清理】选项;

2、然后会让您选择要删除的文件,选择完成后点击右下角的【查看文件】选项;

3、然后会提示您要执行这个操作,点击【是】就可以了;

4、然后耐心等待磁盘清理就可以了。

更新日志
1、c盘清理助手改进了Windows8.1的兼容性。
2、新增Windows7 下IE11泄露版兼容性。
3、添加了旧的Windows安装文件夹清理。
4、c盘清理助手改进Internet Explorer历史记录清理。
5、添加了百度和火狐浏览器清理。
软件官网
官方的官方的官方赛的
软件综述
c盘清理助手是一款清理电脑C盘空间的工具软件,以下是它的优缺点:
优点:
- 免费且易于使用:c盘清理助手是一款免费软件,界面直观,操作简单,即使是新手也能轻松上手。
- 快速扫描和清理:该软件可以快速扫描C盘,识别并清理不需要的垃圾文件、临时文件、系统缓存、注册表项和重复文件等。
- 多项清理选项:它提供多种清理选项,包括快速清理、深度清理、自定义清理和文件粉碎等,满足不同的清理需求。
- 体积小、资源占用低:c盘清理助手占用空间小,运行时资源消耗低,不会影响系统的正常运行。
缺点:
- 清理结果有限:该软件的清理效果可能会因不同系统和使用情况而异。对于某些顽固的垃圾文件,可能无法完全清理干净。
- 误删风险:需要注意的是,在使用自定义清理选项时,需要谨慎操作,避免误删重要文件。
- 更新频率较低:c盘清理助手更新频率较低,可能无法及时清理一些新产生的垃圾文件。
- 辅助功能较少:与一些功能更丰富的清理软件相比,c盘清理助手缺少磁盘整理、文件恢复等辅助功能。
总体评价:
c盘清理助手是一款轻量级、易于使用的C盘清理工具,可以帮助用户快速释放C盘空间。对于一般日常使用和轻度清理需求来说,它是一个不错的选择。但是,如果需要更深层次的清理或更丰富的功能,则可能需要考虑其他专业清理软件。